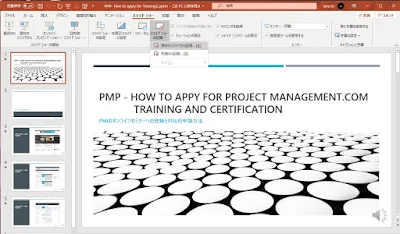研修用の動画を作るにあたり、PowerPointを利用して作成しました。はじめは地声によるナレーションを追加した動画を作成し、次にPowerPointのノートを合成音声で読み上げて、スライドにオーディオ・オブジェクトとして埋め込み、動画作成をしてみました。 その手順をまとめたものになります。
Powerpointの設定
PowerPointのクイックアクセスツールバーに、「読み上げ」、「マクロの表示」を追加します。
マクロを使うので、ファイルをマクロ有効プレゼンテーション(.pptm)で保存します。PowerPointのメニューに「開発」がない場合は、「ファイル」→「オプション」→「リボンのユーザー設定」で「開発」にチェックを入れてください。
「開発」→「Visual Basic」でVBAエディタを開き、プロジェクト エクスプローラの「標準モジュール」を右クリックして、「挿入」→「標準モジュール」で新規モジュール(Module1)を作成します。マクロの詳細は以下のサイトを参照してください。 赤字部分は修正追加したソースになります。
Sub EmbedVoice()
Dim n As Long // 現在のスライド番号を取得
n = ActiveWindow.Selection.SlideRange.SlideIndex
Dim strNote As String
strNote = ActivePresentation.Slides(n).NotesPage.Shapes.Placeholders(2).TextFrame.TextRange.Text
If strNote = "" Then
Exit Sub
End If
Dim cd As String
cd = ActivePresentation.Path
Dim wavePath As String
wavePath = cd & "\voice.wav"
Dim fso As Object
Set fso = CreateObject("Scripting.FileSystemObject")
If fso.FileExists(wavePath) Then Kill wavePath
Const SAFT48kHz16BitStereo = 39
Const SSFMCreateForWrite = 3
Dim oFileStream, oVoice
Set oFileStream = CreateObject("SAPI.SpFileStream")
oFileStream.Format.Type = SAFT48kHz16BitStereo
oFileStream.Open wavePath, SSFMCreateForWrite
Set oVoice = CreateObject("SAPI.SpVoice")
Set voice = oVoice.GetVoices("Language=411; Gender=Female")(0) // 日本語のdefault音声を設定する
Set oVoice.voice = voice
Set oVoice.AudioOutputStream = oFileStream
oVoice.Speak strNote
oFileStream.Close
Dim oSlide As Slide
Dim oShp As Shape
Dim oEffect As Effect
Set oSlide = ActivePresentation.Slides(n)
Set oShp = oSlide.Shapes.AddMediaObject2(wavePath, False, True, 900, 480)
With oShp.AnimationSettings.PlaySettings
.PlayOnEntry = msoTrue // audioの再生タイミング:クリック動作時
.HideWhileNotPlaying = msoTrue // auidoの再生中以外:アイコンを隠す
End With
End Sub
Windowsの設定
画像の通りに、合成音声をdefault音声として設定します。
人の音声によるナレーションを追加した動画を作成
「スライドショー」→「スライドショーの記録」→「現在のスライドから記録」を選択し、記録ボタンを押して、ナレーションを記録します。ナレーションが終わると右下にaudioアイコンが出現します。
動画の作成は「ファイル」→「エクスポート」→「ビデオの作成」からMP4ファイルを作成します。動画に音声が含まれない場合はaudioアイコンの設定を以下の通りにしてください。
合成音声によるナレーションを追加した動画を作成
音声を埋め込みたいページのノートに、読み上げるテキストを入力します。 「PowerPointのクイックアクセスツールバー」→「マクロの表示」→「EmbedVoice」を選択し、合成音声のナレーションを記録します。ナレーションが終わると右下にaudioアイコンが出現します。
動画の作成は、上記の「人の音声によるナレーションを追加した動画を作成」と同様の手順を踏みます。
まとめ
今回は、Microsot Harukaの合成音声を利用したナレーションの作成手順を紹介しました。マクロの「oVoice.GetVoices("Language=411; Gender=Female")(0)」が、合成音声の検索部分になるので、Google検索などで設定例を検索してもらえるとよいと思います。